Программа Sonic Solutions DVDit! v. 3.52
Программа Sonic Solutions DVDit! v. 3.52
В заключение хотелось бы рассказать об очень интересной профессиональной программе авторинга и записи DVD Sonic Solutions DVDit! v.3.52 (рис. 24.19). Эта программа допускает к работе видео-, фото– и звуковые файлы с именами, набранными только латинскими буквами.
При первом запуске программы появится окно регистрации. Щелкните на кнопке Register Later. В появившемся далее окне Выбор проекта подтвердите выбор щелчком на кнопке Start A New Project.
В окне стандарта цвета и профиля записи DVD-диска выберите PAL и MPEG-2 (DVD – compliant). В окне соотношения сторон кадра выберите4:3.Для входа в программу щелкните на кнопке Finish.
Программа позволяет работать с видеофайлами двух видов: мультиплексированными (видео и звук объединены в один файл) и немультиплексированными (видео и звук записаны в самостоятельных файлах) – следующих форматов с расширением.
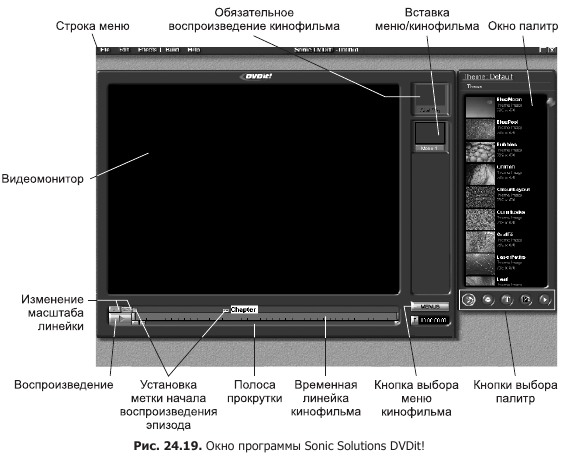
? Audio and video (звук и видео):
MPEG-1 video (.m1p,.m1v, .mpl, .mpg, .mpeg, .mpv);
MPEG-2 video (.m2p, .m2v, .mp2, .mpg, .mpeg, .mpv);
MPEG-1 Layer 2 audio (.abs, .mpa);
WAVE Audio for Windows (.wav).
? Graphics for backgrounds, buttons and still images (заставки меню, кнопки и фотоизображения):
Windows or OS/2 Bitmap (.bmp, .rle);
JPEG (.ipg, .ipeg);
Photoshop (.psd);
Tiff(.tif);
Targa (.tga, .vda,.icb, .vst).
Рассмотрим состав меню программы.
? Пункт File содержит следующие подпункты:
New – создать новый проект;
Open... – открыть существующий проект;
Save – записать создаваемый проект;
Save As. – записать проект в заданную папку с нужным именем;
Project Settings. – параметры проекта;
Exit – выход из программы.
? Пункт Edit (редактирование):
Undo – отменить операцию;
Redo – повторить отмененную операцию;
Cut – вырезать, удалить фрагмент;
Copy – копировать выделенный фрагмент в буфер обмена;
Paste – вставить скопированный фрагмент из буфера обмена;
Clear menu/movie – изменить меню/кинофильм;
Options. – параметры.
? Effects (Эффекты в меню):
Adjust Color. – откорректировать цвет;
Text Properties... – откорректировать текст;
Drop Shadow. – добавить тень.
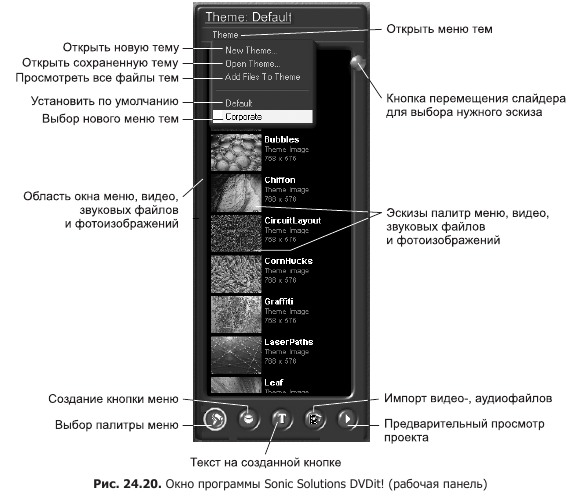
? Build (Подготовка видеодиска к записи):
Audio Settings... – параметры звука;
Video Settings... – параметры видео;
Make DVD Disc... – записать DVD-диск;
Make DVD Folder... – записать папку Video_ts на жесткий диск компьютера;
Make DVD Master... – записать образ DVD-диска.
Внимательно изучите содержание панели программы (рис. 24.20).
Это рабочая панель, предназначенная для импортирования аудио– и видеофайлов, фотоизображений, создания интеллектуального меню и предварительного просмотра окончательно созданного проекта.
Щелкните на кнопке Предварительный просмотр проекта, в результате откроется панель Remote Control (Дистанционное управление) (рис. 24.21). Используйте ее для того, чтобы проверить, как проект будет вести себя при просмотре посред– ством DVD-плеера.
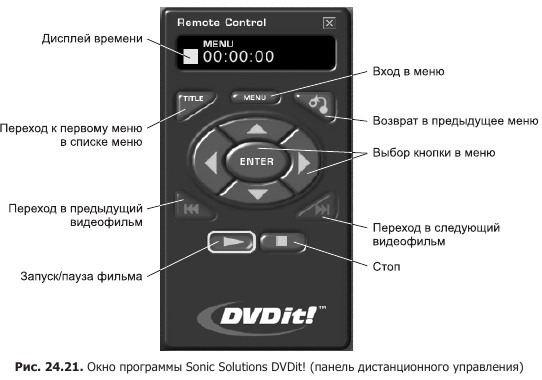
Порядок работы в этой программе следующий.
Импортируйте видео– и звуковые файлы на панель Видео. Просмотрите их на мониторе программы, отключив Menu и включив Movie.
Импортируйте необходимые фотоизображения на панель Палитра меню.
Выберите на панели Палитра меню понравившейся эскиз и перетащите его на панель Меню на значок Меню1. Картинка автоматически появится в окне монитора и на значке First Play. Это указывает на то, что при запуске диска на DVD-плеере первым появится меню.
Если вы хотите, чтобы DVD-диск не содержал меню, достаточно файл видеофильма, который предполагается проигрывать первым, перетащить с панели Импорт видео-, аудио файлов на значок First Play (рис. 24.22).
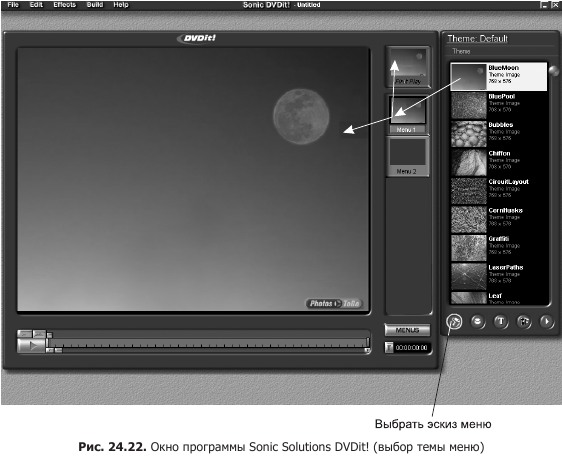
4. Если возникнет потребность использовать обязательное проигрывание рекламного ролика перед меню, то перетащите его файл на значок First Play, все остальные видеофайлы перетащите на панель «Меню».Создайте кнопки меню на панели Создание кнопки меню, где содержатся эскизы кнопок разнообразной конфигурации. Выберите понравившейся эскиз и перетащите его в окно Монитора (рис. 24.23). Количество кнопок в Мониторе должно соответствовать числу видеофайлов, используемых в проекте. В окне Монитора кнопку можно отредактировать.
Отредактировать кнопку можно следующим образом. Щелкните на кнопке. Вокруг нее образуется прямоугольная рамка, имеющая девять маркеров: в углах, посередине каждой из сторон и в центре (рис. 24.24). Схватив любой угловой или боковой маркер мышью и перетащив его в нужном направлении, вы сможете изменить размеры и конечную конфигурацию кнопки, а схватив центральный – переместить ее в нужную часть поля окна Монитора.
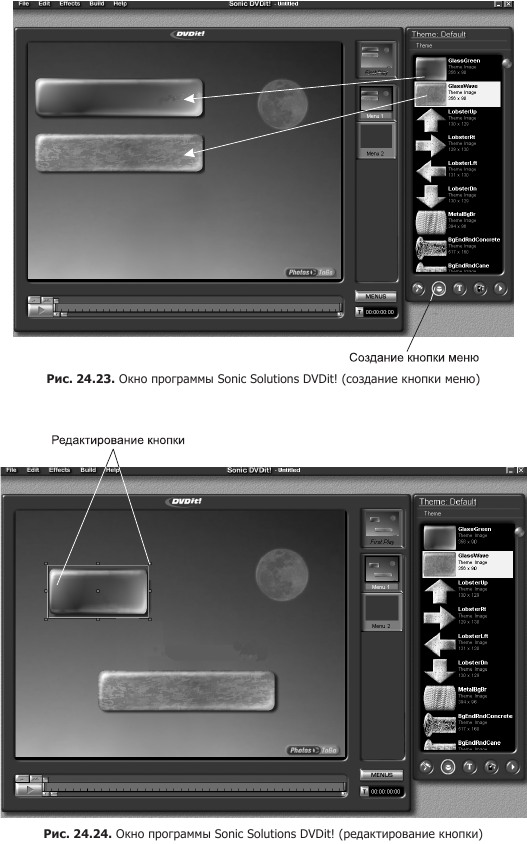
Перейдите на панель Текст на кнопке. Здесь можно выбрать шрифт из библиотеки шрифтов (рис. 24.25). Windows и некоторые программы для обработки видео и фотографий имеют ограниченный набор шрифтов, поэтому желательно установить дополнительную библиотеку шрифтов. Выберите интересующий вас шрифт и перетащите его на кнопку или фоновый рисунок. Предварительно продумайте варианты расположения текста – на кнопке или под ней. Текст можно редактировать так же, как кнопку, – с помощью прямоугольной рамки, которая появится, если щелкнуть на надписи. Необходимо отметить, что в рамке может находиться только одна строка текста. Вторая строка создается так же, как первая, – в отдельной рамке.
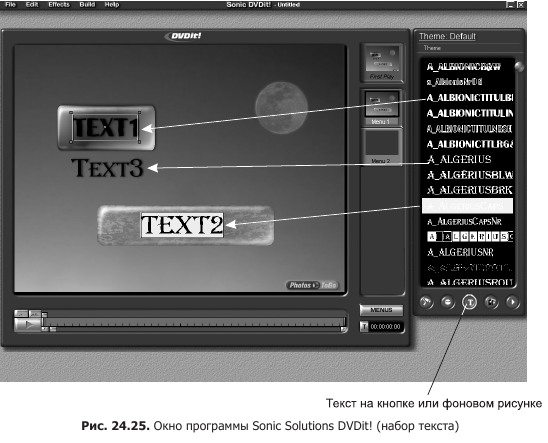
К созданным кнопке и тексту могут быть применены эффекты. Для этого используются инструменты, расположенные на вкладке Effects.
Перейдите на вкладку Effects/ Color Adjustment (Корректировка цвета) (рис. 24.26). Этот инструмент применяется при редактировании выделенной кнопки. Вы можете придать кнопке различные цвета и оттенки, изменить насыщенность цвета и его яркость. В поле Apply To можно задать коррекцию цвета не только для кнопки – выбором Selected menu items, но и для фонового рисунка – Current menu back ground, а также для меню в целом – Current menu. Активизировав пункт Save Settings, вы можете сохранить новые данные после коррекции.

Перейдите на вкладку Effects/Text Properties (Корректировка текста). Здесь есть все необходимые параметры для работы с текстом и шрифтом. Здесь можно изменить начертание шрифта – Face, изменить его размер – Size и цвет – Color (рис. 24.27).

Инструмент Drop Shadow (Добавление тени) из раздела Effects можно применять и к тексту, и к кнопке. С его помощью вы можете придать тень кнопке или тексту, выбрав в окне Selected menu items, или одновременно всем кнопкам и текстам в созданном меню – Items in current menu. Назначение регулировок можно видеть на рис. 24.28.
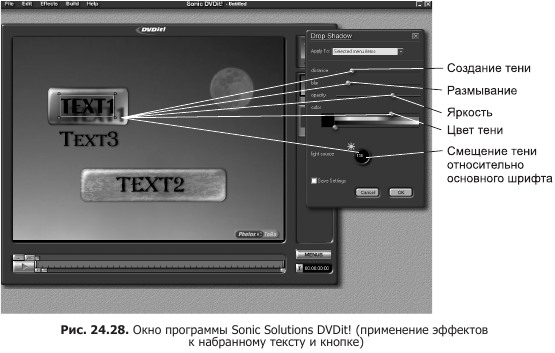
Теперь, когда меню создано, можно приступить к связыванию кнопки с видеофайлом.
На открытой панели Видео отобразятся все импортированные ранее видеофайлы, которые надо записать на DVD-диск. Так как сама кнопка или текст на кнопке могут быть средствами запуска видеофильма для воспроизведения с помощью DVD-плеера, то видеофайл можно перенести мышью или на кнопку, или на текст (рис. 24.29), при этом изменение цвета (они посветлеют) укажет, где находится видеофайл. Если был импортирован немультиплексированный видеофайл, состоящий из двух файлов, видео и аудио, то аудиофайл надо перенести в то же место, куда был перемещен видеофайл.
Просмотрите получившуюся связь видеофайла с кнопкой, щелкнув правой клавишей мыши на кнопке и активизировав пункт Show Button Links (рис. 24.30). На пиктограмме видно, что видеофайл расположен в области кнопки и будет запускаться от нее, а текст имеет самостоятельное назначение. Для отмены этого свойства кнопки щелкните на ней правой клавишей мыши и активизируйте пункт Hide Button Links. На этой вкладке можно разорвать связь видеофайла и кнопки, выбрав пункт меню Clear video. Если вы выберете Link Properties,тоот-кроется панель установки параметров воспроизведения видеофильма с помощью DVD-плеера (рис. 24.31). Если вы выберете Link Properties в контекстном меню, вызванном щелчком на фоновом рисунке меню, то откроется панель установки параметров меню для DVD-плеера (рис. 24.32). С помощью этих панелей вы можете создать расширенное интерактивное меню для управления многочисленными видеофайлами и файлами, разбитыми на темы с помощью чаптеров (ключей, определяющих месторасположение начала каждой последующей темы фильма), содержащихся на DVD-диске.
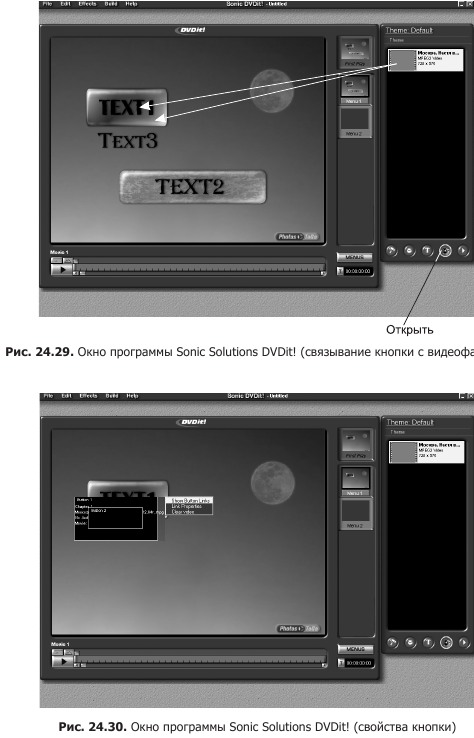
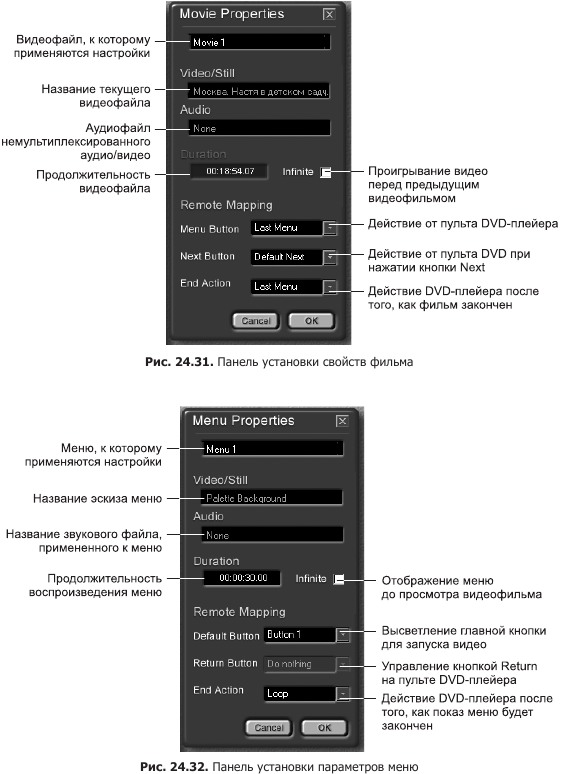
Когда работа над проектом полностью завершена, в окнах Menu Button, Next Button, End Action можете применить следующие настройки:
Save as Next – сохранить следующим;
Movie – сохранить основным;
Last menu – сохранить за последним меню;
Loop – сделать действие циклическим;
Do Nothing – не делать ничего;
Default Next – использовать значение по умолчанию.
При создании меню можно дополнительно использовать собственные фотоизображения и звуковые файлы.
Если вы разбиваете видеофильм на темы, которые будут самостоятельно выстроены в меню с помощью чаптеров, то при перемещении последнего на фоновый рисунок меню примет вид первого кадрика, с которого начнется воспроизведение. Образовавшаяся кнопка с изображением может быть отредактирована так же, как основная кнопка. Чаптерные кнопки желательно скомпоновать в отдельное меню, которое будет появляться в результате нажатия на кнопку-стрелку (рис. 24.33).
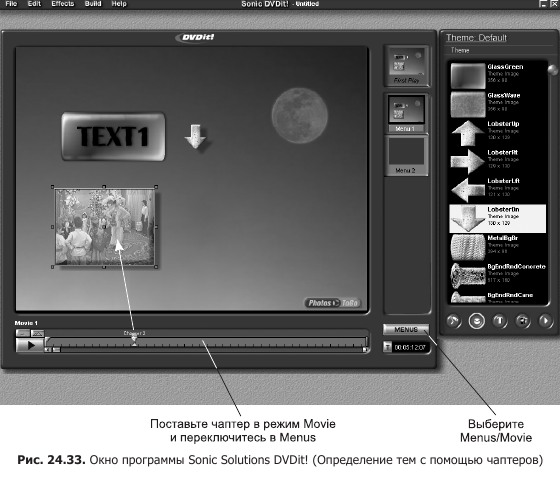
Сделать это можно следующим образом. Выберите в меню управления монитором пункт Movie. Просматривая видеофильм, пометьте чаптерами начало тем, затем перейдите в режим Menus и переместите чаптеры на фоновый рисунок меню или на созданную кнопку. Если будет сделано последнее, то изображения начального кадрика вы не увидите.
Щелкните на кнопке Предварительный просмотр проекта, на панели Remote Control
(Дистанционное управление) посмотрите, что получилось. Если проект вас удовлетворяет, сохраните его, выбрав в меню File ? Save.
Чтобы записать проект на DVD-диск, выберите в меню File ? Project Settings,по-сле чего откроется окно установок параметров проекта для записи DVD-диска (рис. 24.34).
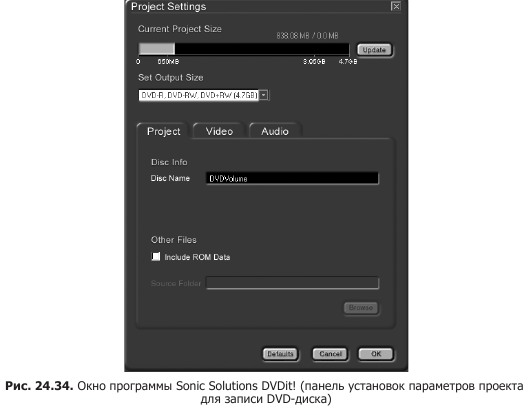
Щелкните на кнопке Update. В окне Current Project Size появится прямоугольник зеленого цвета, отображающий реальный объем созданного проекта в гигабайтах, причем он не должен превышать 4,4 Гбайт, иначе программа откажется записывать диск.
В окне Set Output Size выберите тип DVD-диска. В окне Disc Info должно отображаться название диска – DVD Volume.
Укажите путь сохранения проекта, отметив Include ROM Date, и в открывшемся окне Source Folder выберите логический диск и папку для сохранения.
Перейдите на вкладку Video (рис. 24.35). Активизируйте пункт Manually set guality for AVI and QT files. Вы можете выбрать конечное качество записанного видео – от Low до High – изменением потока данных, при этом перед записью на диск видеофайл будет переоцифрован в новый поток. Если вы хотите оставить прежние параметры видеофайла, то активизируйте пункт Set best guality for AVI and QT files (fill project size).
Перейдите на вкладку Audio (рис. 24.36). Оставьте настройки по умолчанию Convert all audio to PCM или активизируйте Convert all audio to Dolby Digital, чтобы звук преобразовался в пятиканальную форму. Здесь вы можете выбрать поток и число преобразуемых каналов Mono/Stereo.
На вкладке Build можно выбрать три мастера для создания DVD-диска:
Make DVD Disc... (записать DVD-диск);
Make DVD Folder... (записать папку Video_ts на жесткий диск компьютера);
Make DVD Master... (записать образ DVD-диска).
Используя мастер Make DVD Disc, можно сразу сделать запись DVD-диска созданного вами проекта.
На вкладке General в поле Source выберите Current Project (Делать проект) (рис. 24.37). Для записи программы DVD-плеера активизируйте флажок Include DVD Player. Выберите драйвер рекордера в поле Recorder и установите количество записываемых дисков в поле Number of copies. Отметьте функцию Create disc.
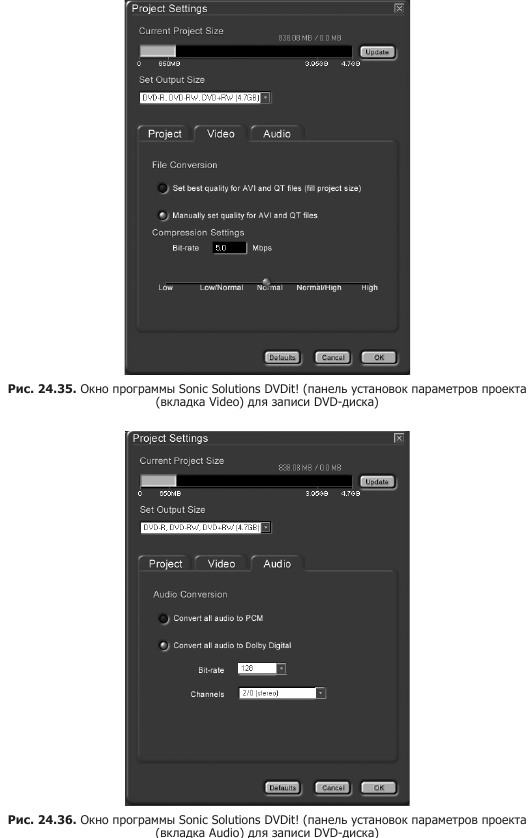
Перейдите на вкладку Audio (рис. 24.36). Оставьте настройки по умолчанию Convert all audio to PCM или активизируйте Convert all audio to Dolby Digital, чтобы звук преобразовался в пятиканальную форму. Здесь вы можете выбрать поток и число преобразуемых каналов Mono/Stereo. На вкладке Build можно выбрать три мастера для создания DVD-диска:
Make DVD Disc… (записать DVD-диск);
Make DVD Folder… (записать папку Video_ts на жесткий диск компьютера);
Make DVD Master… (записать образ DVD-диска). Используя мастер Make DVD Disc, можно сразу сделать запись DVD-диска соз– данного вами проекта. На вкладке General в поле Source выберите Current Project (Делать проект) (рис. 24.37). Для записи программы DVD-плеера активизируйте флажок Include DVD Player. Выберите драйвер рекордера в поле Recorder и установите количество записываемых дисков в поле Number of copies. Отметьте функцию Create disc.
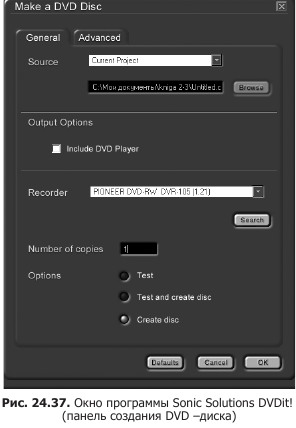
На вкладке Advanced (Дополнительные параметры) (рис. 24.38) вы можете активизировать следующие:
Use Joliet – использовать длинные имена файлов;
Use long file names (ISO 9660) – нет включения CD-R;
Use Windows Temporary Directory – сохранение временных файлов при записи диска;
Keep cached video files – сохранение временных видеофайлов на жестком диске;
Keep cached audio files – сохранение временных аудиофайлов на жестком диске.
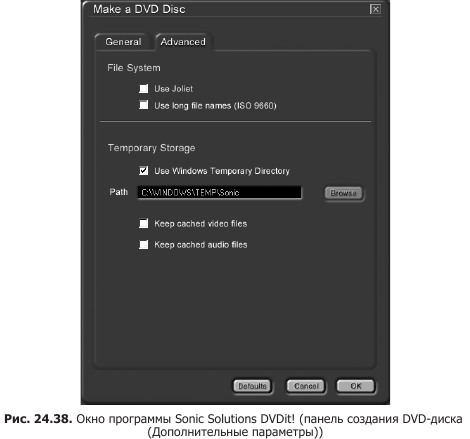
Не забудьте вставить чистый DVD-R/RW-диск в рекордер. Щелкните на кнопке OK для активизации записи. Процесс подготовки файлов к записи и сама запись будут отображаться в окне Building DVD Video... (рис. 24.39).
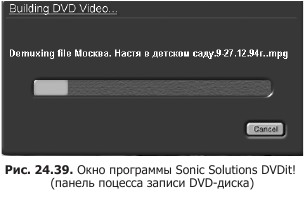
С помощью мастера Make DVD Folder можно записать папку Video_ts на жесткий диск компьютера. Эту папку в дальнейшем можно будет записать на DVD-диск с помощью программ WinOnCD, NERO или мастера Make DVD Disc программы Sonic Solutions DVDit! v.3.52.
С помощью мастера Make DVD Master можно записать на жесткий диск компьютера образ видеодиска, а в дальнейшем записывать его на компакт-диск с помощью мастера Make DVD Disc.
Мы завершили описание наиболее интересных программ для создания видеофильма на профессиональном уровне. Автор не ограничивает видеолюбителей в выборе других программ, которые могут стать подспорьем в их работе.
Более 800 000 книг и аудиокниг! 📚
Получи 2 месяца Литрес Подписки в подарок и наслаждайся неограниченным чтением
ПОЛУЧИТЬ ПОДАРОКДанный текст является ознакомительным фрагментом.
Читайте также
Типовая программа подготовки по зимним видам спортивного рыболовства
Типовая программа подготовки по зимним видам спортивного рыболовства Вводная частьОрганизационное занятие. Ознакомление с планом и программой обучения — 2 часа.Развитие рыболовного спорта в нашей стране иза рубежом. Объединения рыболовов-любителей в СССР. Спортивные
Программа видеозахвата Smart
Программа видеозахвата Smart Интересна программа захвата видео Smart, так как она позволяет произвести пакетный захват видео и звука неограниченной длины, автоматически с высокой точностью деля видеофайлы на фрагменты по 2 Гбайт без выпадения кадров на склейке.В Windows эта
Программа авторинга Movie Factory 2
Программа авторинга Movie Factory 2 Большой интерес вызывает программа авторинга Movie Factory 2 (рис. 24.6), встроенная в видеоредактор Ulead VideoStudio 7.0 Pro.Для вызова этой программы в видеоредакторе Ulead VideoStudio 7.0 Pro нужно в меню выбрать Союз ? Создать диск. Выбрать в поле Output disc format нужный
Программа WinOnCD
Программа WinOnCD Ранее говорилось, что папка Video_ts может быть записана в программах WinOnCD и NERO. Рассмотрим, как это делается.Программы WinOnCD и NERO – универсального назначения, позволяющие делать авторинг S-VCD– и VCD-дисков, записывать данные на компакт-диски и DVD, папку Video_ts – на
Программа NERO
Программа NERO В программе NERO v.5.599 вы также сможете создать диски VCD, S-VCD и записать папку Video_ts (рис. 24.15). Для создания дисков VCD и S-VCD выберите соответствующий драйвер рекордера, затем в меню пункт Видео ? Картинки и выберите интересующий профиль (см. рис. 24.15). Для записи папки
Программа ухода за руками в домашних условиях
Программа ухода за руками в домашних условиях Красивые руки требуют постоянного ухода, стоит лишь полениться и забросить их хотя бы на один день, как руки немедленно напомнят о себе сухостью, натянутостью кожи, а если за руками не ухаживать более длительное время, то