Программа авторинга Movie Factory 2
Программа авторинга Movie Factory 2
Большой интерес вызывает программа авторинга Movie Factory 2 (рис. 24.6), встроенная в видеоредактор Ulead VideoStudio 7.0 Pro.
Для вызова этой программы в видеоредакторе Ulead VideoStudio 7.0 Pro нужно в меню выбрать Союз ? Создать диск. Выбрать в поле Output disc format нужный вариант: VCD, S-VCD или DVD (см. рис. 24.6). С помощью кнопки Add Video импортировать соответствующие выбранному профилю MPEG-видеофайлы с учетом их длины (она должна отображаться на линейке с ползунком, где указывается длина файла в гигабайтах и время в минутах, и не превышать пунктирной линии, соответствующей 4,4 Гбайт). Если вы хотите сделать запись на диск без меню, то снимите флажок с поля Create menus.
Щелкните на кнопке Next, после чего откроется следующее окно для создания меню (рис. 24.7).
Вы можете выбрать любой удовлетворяющий вас профиль меню из правой вкладки. Если не удовлетворяет фон, можно воспользоваться другими палитрами, которые выбираются из других папок, имеющихся в вашем распоряжении, щелчком на кнопке Background image, а также добавить музыкальное сопровождение меню, щелкнув на кнопке Background music.
По желанию можно пронумеровать видеофайлы, установив флажок Show thumbnail number. Номера файлов S-VCD и VCD проставляются автоматически, и для запуска видеоклипа на DVD-плеере достаточно пультом выбрать его номер.
Для изменения титров шаблона нужно щелкнуть левой кнопкой мыши на написанном титре, а для изменения картинки – в окне видеофильма. В первом случае вы можете изменить начертание шрифта, его размер и цвет, во втором – выбрать ползунком нужную картинку-заставку из фильма.
Для того чтобы разбить фильм на темы, нужно отметить флажок Add chapter menu. Выделение темы производится после создания меню, для чего надо вернуться на шаг назад, щелкнув на кнопке Back, и выбрать Add Edit Chapter (рис. 24.8). Затем, передвигая ползунок, выбрать начало темы и отметить ярлык для меню, щелкнув на кнопке Add, и так продолжать до тех пор, пока не будут выделены все темы.
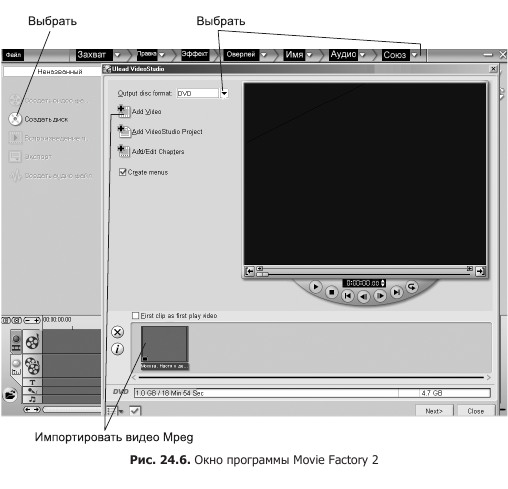
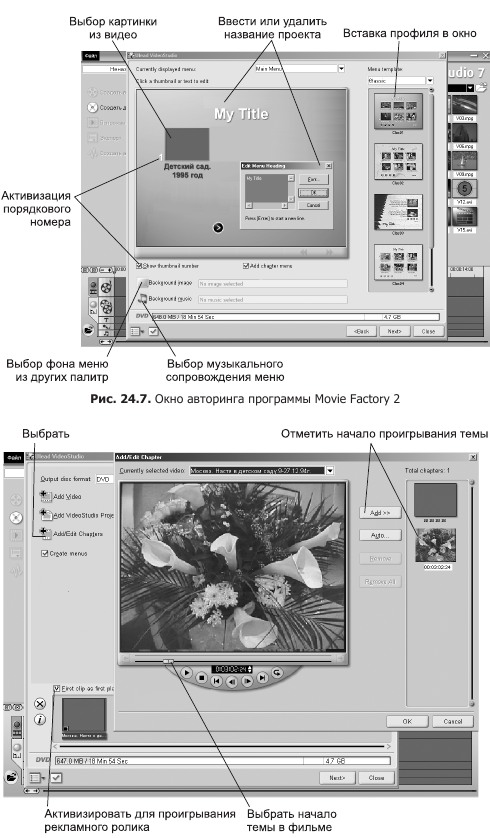
При проигрывании записанного компакт-диска на DVD-плеере достаточно на пульте нажать кнопку Enter на поле картинки для вызова подменю отмеченных тем.
Иногда возникает потребность в автоматическом запуске небольшого по объему рекламного ролика до появления меню. Для этого надо установить флажок First clip as first play video. Отменить прокрутку этого ролика при воспроизведении невозможно – он будет проигрываться в обязательном порядке.
Щелкнув на кнопке Next, переходим в окно просмотра созданного меню (рис. 24.9). Здесь можно просмотреть меню в действии.

После того как вы убедились в том, что меню отредактировано правильно и не требует корректировки, щелкните на кнопке Next и перейдите в заключительное окно (рис. 24.10) создания CD/DVD-диска или папки Video_ts, которую в дальнейшем можно будет записать на диск с помощью этой программы или любой другой, например WinOnCD или NERO. В этом окне имеются все параметры для записи DVD-, S-VCD-, VCD-дисков в одной из систем: PAL или NTSC.
В окне Volume name автоматически указан тип записываемого диска, в поле Recording format блока Output settings автоматически указан формат записываемого видео. В этом же разделе отметьте только Record to disc, если будете сразу записывать диск. При необходимости создать только папку Video_ts активизируйте Create DVD folders и Create disc image file. Проверьте драйвер пишущего рекордера Drive, установите скорость записи диска в поле Recording speed: для DVD – Max, для S-VCD и VCD – x12, – измените значение в поле Copies на количество записываемых дисков. Щелкните на кнопке Output (Запись диска) – начнется движение ползунка, иллюстрирующего процесс создания диска.
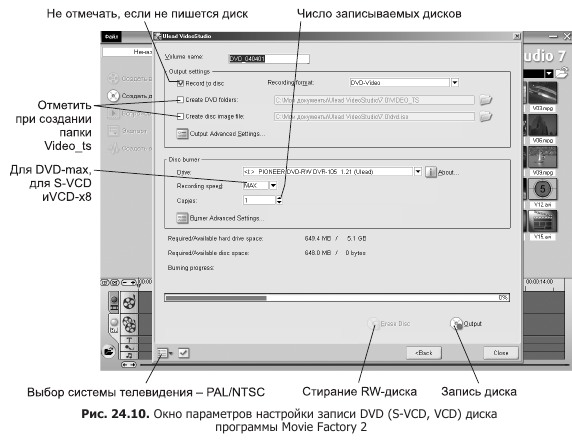
Необходимо отметить, что и в этом случае создается папка Video_ts.
Если вы вставите в рекордер диск RW, на котором что-то записано, появится окно с предложением предварительно стереть запись.
Более 800 000 книг и аудиокниг! 📚
Получи 2 месяца Литрес Подписки в подарок и наслаждайся неограниченным чтением
ПОЛУЧИТЬ ПОДАРОКДанный текст является ознакомительным фрагментом.
Читайте также
Типовая программа подготовки по зимним видам спортивного рыболовства
Типовая программа подготовки по зимним видам спортивного рыболовства Вводная частьОрганизационное занятие. Ознакомление с планом и программой обучения — 2 часа.Развитие рыболовного спорта в нашей стране иза рубежом. Объединения рыболовов-любителей в СССР. Спортивные
Программа видеозахвата Smart
Программа видеозахвата Smart Интересна программа захвата видео Smart, так как она позволяет произвести пакетный захват видео и звука неограниченной длины, автоматически с высокой точностью деля видеофайлы на фрагменты по 2 Гбайт без выпадения кадров на склейке.В Windows эта
Программа WinOnCD
Программа WinOnCD Ранее говорилось, что папка Video_ts может быть записана в программах WinOnCD и NERO. Рассмотрим, как это делается.Программы WinOnCD и NERO – универсального назначения, позволяющие делать авторинг S-VCD– и VCD-дисков, записывать данные на компакт-диски и DVD, папку Video_ts – на
Программа NERO
Программа NERO В программе NERO v.5.599 вы также сможете создать диски VCD, S-VCD и записать папку Video_ts (рис. 24.15). Для создания дисков VCD и S-VCD выберите соответствующий драйвер рекордера, затем в меню пункт Видео ? Картинки и выберите интересующий профиль (см. рис. 24.15). Для записи папки
Программа Sonic Solutions DVDit! v. 3.52
Программа Sonic Solutions DVDit! v. 3.52 В заключение хотелось бы рассказать об очень интересной профессиональной программе авторинга и записи DVD Sonic Solutions DVDit! v.3.52 (рис. 24.19). Эта программа допускает к работе видео-, фото– и звуковые файлы с именами, набранными только латинскими
Программа ухода за руками в домашних условиях
Программа ухода за руками в домашних условиях Красивые руки требуют постоянного ухода, стоит лишь полениться и забросить их хотя бы на один день, как руки немедленно напомнят о себе сухостью, натянутостью кожи, а если за руками не ухаживать более длительное время, то